【 Postie の使い方】投稿記事をメールで送信、ブログの簡単運用【 WordPress 】

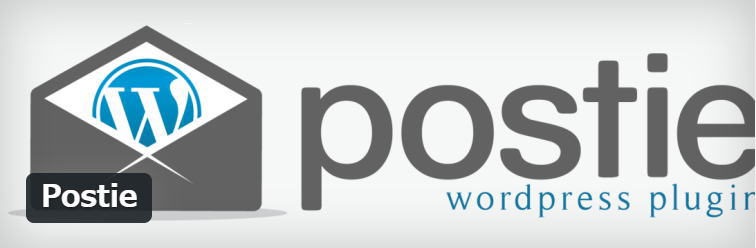
毎日の記事投稿が面倒だとお考えの方、いらっしゃるのではないかと思います。
もっと投稿しやすくなればとお考えになりませんか?
収益化を目指す投稿ではないのであれば、気軽に写真とコメントの投稿も良いし、写真ギャラリーの運用だってやってみたい人もいるはず。
そんな目的にお応えできるWordPressのプラグインがあります!
今日もご覧いただきましてありがとうございます。MASAYA(@Masaya86513356)です。
今回ご紹介するWordPressのプラグインは【 Postie 】
設定後、メールを送るだけで投稿できるという優れたプラグイン。
ブログの部分をメール投稿で運用できますよ。
それでは詳しく見ていきましょう。
Postie で出来ること
- 誰からでもメール投稿機能(非推奨)
- 登録者からのみメール投稿機能
- 投稿状態の選択(未来記事、下書き等)
- 投稿タイプの選択(固定ページ、カスタム投稿等)
- 画像送信可(複数可)
- 送信画像をアイキャッチに設定可
- 投稿の表示形式を変更可
- 動画送信可
- 音声送信可
- 添付ファイル可
基本はメールに画像や動画等を添付して、指定アドレスへ送信します。
その後、ある一定のタイミングで掲載される仕組みです。
掲載場所も選択できるので、送ったら即表示しなくてもアイデア等を送る下書きの使い方も可能です。
Postie のメール投稿の仕組み
メール投稿の仕組みについては、任意のメールアドレスへメールを送信するとWordPressがその内容を読み取り、任意の場所に掲載するというものです。
動作フローは以下のとおりです。
- 利用者が任意のアドレスへメール送信
- サーバーがメールを受信
- WordPressがメールを確認し、メール内容をWEBサイトに掲載
 | 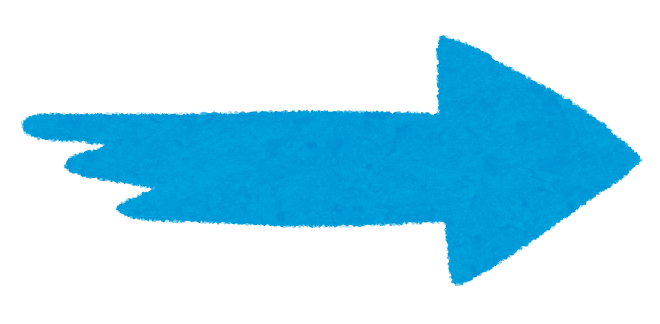 | 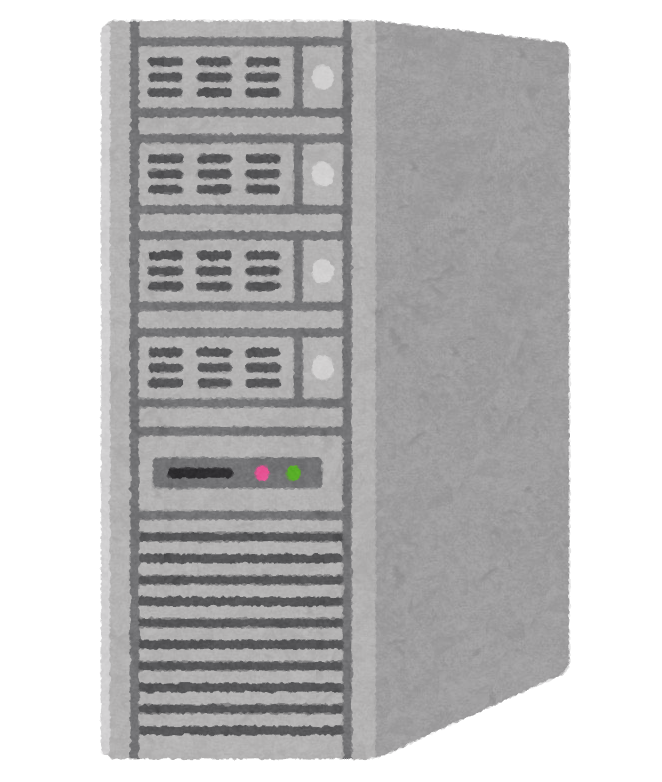 | 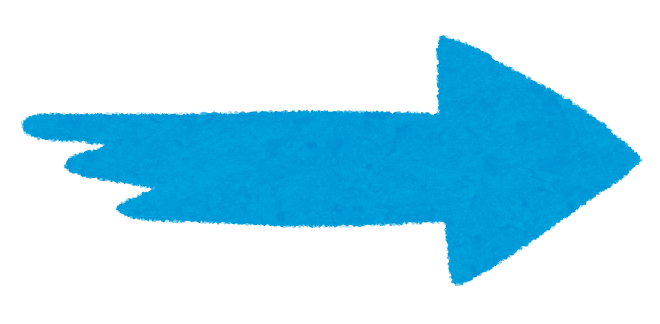 | 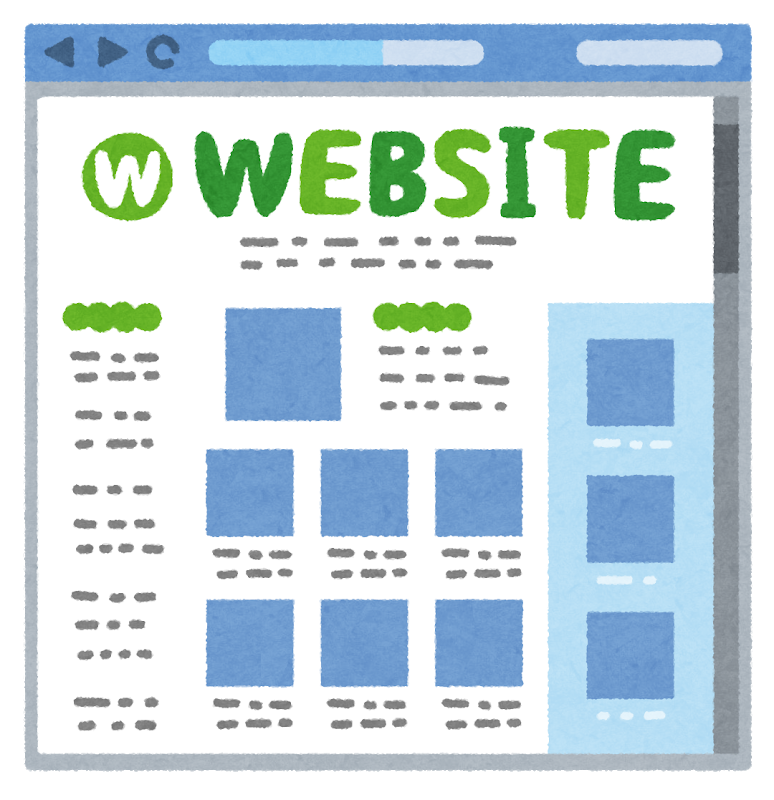 |
| 利用者 | サーバー | WEBサイト |
投稿受信用のメールアドレスは、受信専用となりますので専用のアドレスを作成する必要があります。
メール内容を掲載する機能ですので、通常使用しているアドレスを使った場合、そのメールフォルダにメールが入っているとメールが読み取られ、投稿とは関係のない内容がWEBサイトに掲載されてしまう可能性がありますので注意が必要です。
利用時に必要なもの
- 投稿を受信する専用のメールアドレス
- 投稿を送信するメールアドレス
- サーバー情報(メールサーバー情報、受信用メールアドレスのID、パスワード)
Postie のインストール方法
それではPostieをインストールしてみましょう。
- ダッシューボード内の『プラグイン』→『新規追加』を押してください。
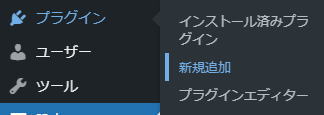
- プラグインの選択画面に切り替わります。
- 検索欄に『Postie』と入力します。
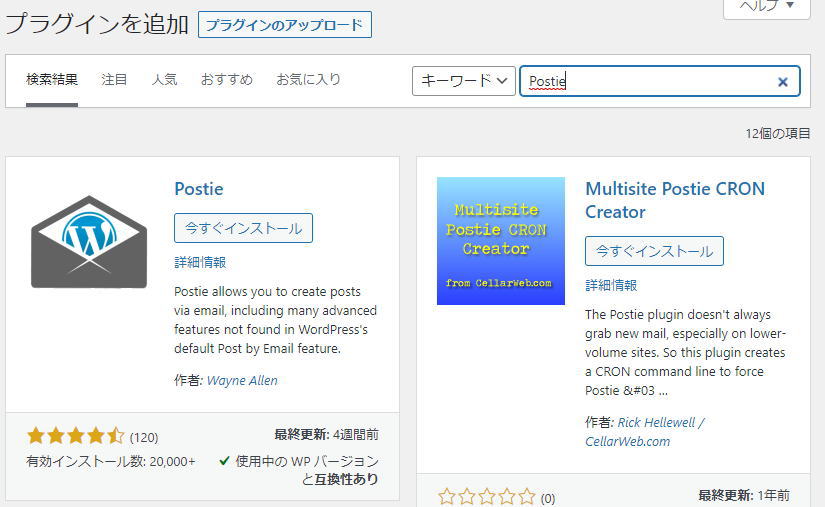
- 『Postie』と入力して、同名のプラグインを探します。
- 見つかりましたら『今すぐインストール』を押して、更に『有効化』を押します。
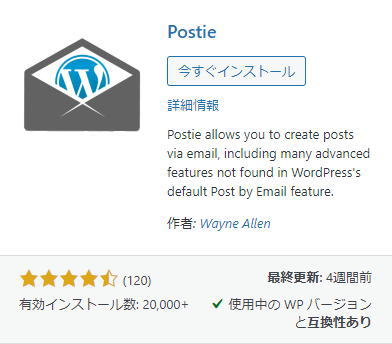
これでPostieのインストールは完了です。
Postie はインストールするだけで日本語化されます。
設定画面内の一部は日本語化になっておりませんので、まとめて解説いたします。
Postie の設定について
設定その1 メールサーバー
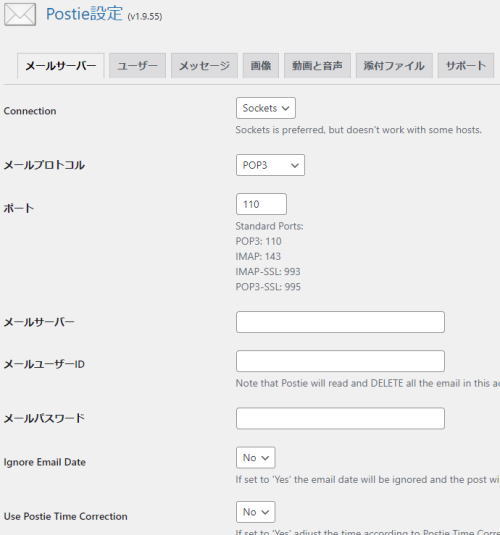
- Connection
- 接続方式の選択
- Socketsを選択します。
- メールプロトコル
- サーバーに送ったメールを取り出す際の接続方式を選択
- 当サイトではPOP3を選択しています。
- ポート
- メールプロトコルの接続方法に合わせたポート番号を選択
- POP3なら110です。当サイトは110を選択。
- メールサーバー
- 投稿を受信するメールアドレスのメールサーバーを記載
- 例:mail.xxx.net
- メールユーザーID
- 一般的にはメールアドレスが多い
- 投稿を受信するメールアドレスを記載
- メールパスワード
- 上記メールユーザーのパスワード
- Ignore Email Date
- メールの日付を無視するかの選択
- 『NO』でシステム時間で投稿。『YES』でメール投稿時間で投稿。
- 当サイトではNOを選択
- Use Postie Time Correction
- システム時刻を補正するか
- 『YES』でPostieの時刻補正の時間を採用する。
- 『設定』→『一般』のタイムゾーンと同義だが、ここで変える必要があるのかどうか。
- 当サイトではNOを選択
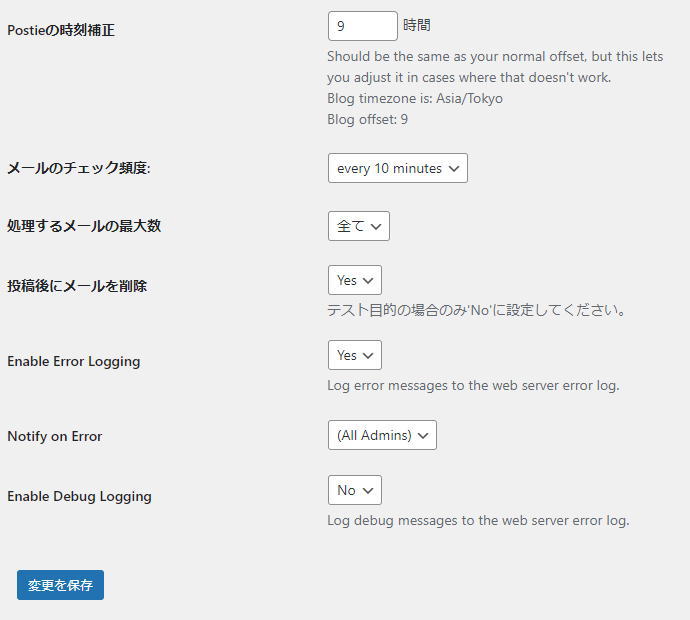
- Postieの時刻補正
- システム時刻の補正時間
- 『設定』→『一般』のタイムゾーンと同義
- 当サイトでは【9】時間となっている
- 【Use Postie Time Correction】でYESにしなければ設定の必要はなし
- メールのチェック頻度
- 投稿の頻度に合わせて設定。一日1回の投稿なら『毎日』か『毎時』で良い。
- 当サイトでは毎時に設定
- 処理するメールの最大数
- 当着順で数えて何通読み取るかの設定
- 沢山送っておいて、小出しに掲載させる運用なら『1』とか『2』
- 当サイトでは全てを設定
- 投稿後にメールを削除
- テスト目的の場合のみ『No』に設定
- 平時の運用はYES
- Enable Error Logging
- エラーメッセージをサーバーのエラーログに吐き出すかどうか
- 当サイトではYESを設定。まだ確認したことがないです。。
- Notify on Error
- エラーの通知をだれに送るかの設定
- 当サイトは『All Admins』
- Enable Debug Logging
- デバックログをサーバーのエラーログに吐き出すかどうか
- 当サイトではNOを設定。
ここまでが細かい設定。
あとは、必要に応じて変更してください。
しっかり【変更を保存】を押しましょう。
設定の確認
ここでひとまずメールとサーバーの設定が問題ないか確認いたします。
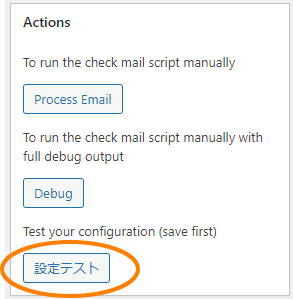
- 設定テストを押してください。
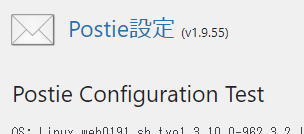
- 【設定テスト】を押した後、いろいろと設定の確認を行ってくれます。
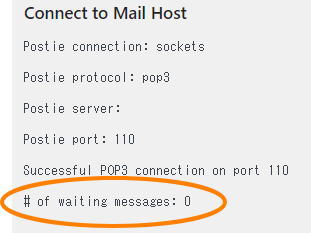
- テストの最後の部分に、上記の表示があります。
- 赤丸の部分が投稿を読み取った数です。
- この状態で正常にアクセスできたということになります。
- 設定に問題があると、赤丸の部分にエラーが表示されます。
設定その2 ユーザー
ここでは、メール投稿ができるユーザーを設定します。
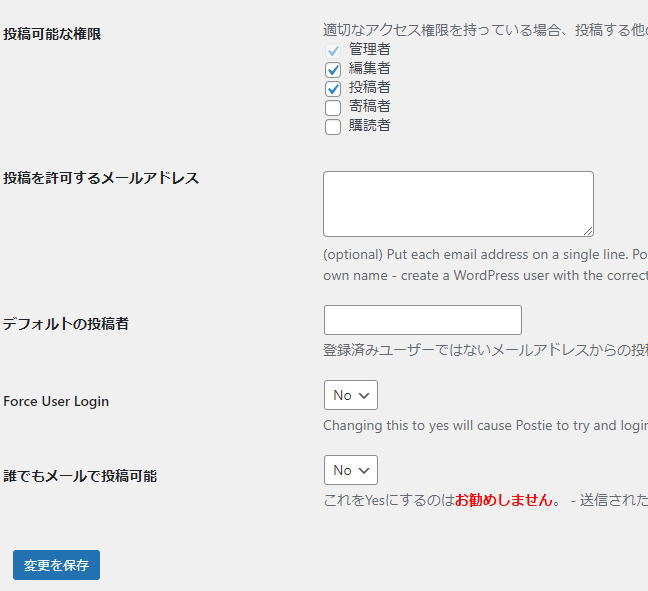
- 投稿可能な権限
- メール投稿可能なユーザを権限で設定します。
- 該当する権限のユーザーはメール投稿可能となります。
- 他に利用ユーザーがいる場合は、通常ここで投稿権限を付与します
- 管理者は常にチェックが入っています
- 投稿を許可するメールアドレス
- ここに記載したメールアドレスからの投稿は、管理者の投稿として扱われます。
- デフォルトの投稿者
- 登録していないユーザーからの投稿を認めた場合、設定したユーザー名が投稿に表示されます。
- Force User Login
- ログインを強制するかの選択。
- YESもNOも変化が確認できず。
- 当サイトはNOで設定
- 誰でもメールで投稿可能
- YESにすると、専用のメールアドレスに送信されたメールがすべて掲載される。
- 専用アドレスがスパムの餌食になった場合、それはサイトにまで及ぶ大惨事になります。
- ここは必ずNOにします
設定その3 メッセージ
ここでは、投稿したメールを読み取った際の挙動について設定していきます。
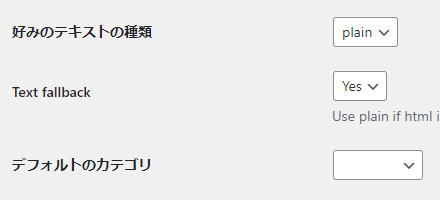
- 好みのテキストの種類
- メールの形式を選択。テキストとhtml
- 当サイトはテキストのplainを選択
- Text fallback
- htmlとして認識できない場合はplainを使用し、その逆にも対応
- 当サイトはYESを選択
- デフォルトのカテゴリ
- メール投稿を掲載するカテゴリを選択
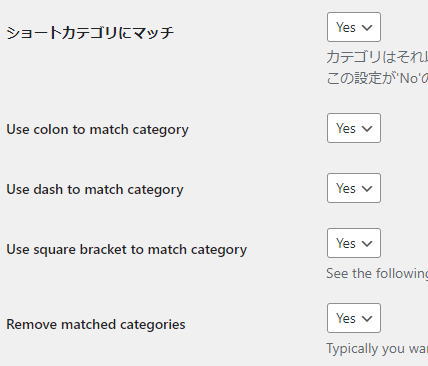
- ショートカテゴリにマッチ
- 説明が書いてあるが意味が分からないので、当サイトはそのままYES
- Use colon to match category
- 件名にコロンを使用してカテゴリを照合する
- Use dash to match category
- 件名にダッシュを使用してカテゴリを照合する
- Use square bracket to match category
- 件名に括弧を使用してカテゴリを照合する
- Remove matched categories
- 件名に指定されたカテゴリーを記事のタイトルから削除する
こちらの設定の意味が分かりにくいのですが参考例を記載します。
例 [photo]タイトル
括弧内はカテゴリを指定している。【Use square bracket to match category】は、この機能を使うかどうかの選択
そして【Remove matched categories】がYESの場合は、カテゴリ名が削除されてタイトルのみ掲載される。
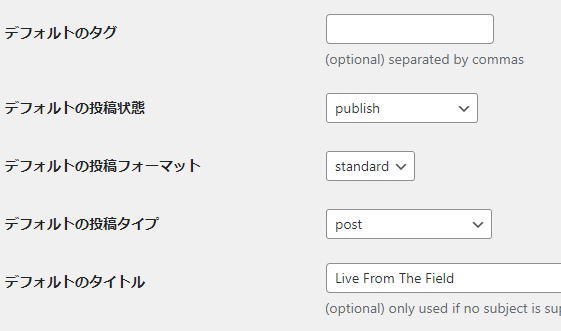
- デフォルトのタグ
- 記事に付与するタグを指定。
- カンマで区切ると複数指定できる
- デフォルトの投稿状態
- 公開ならpublish
- 下書きならdraft
- 予約投稿ならfuture
- デフォルトの投稿フォーマット
- standardで良いと思います
- デフォルトの投稿タイプ
- ブログ投稿ならpost
- カスタム投稿も指定可
- デフォルトのタイトル
- メールの件名が無い場合に表示されるタイトル
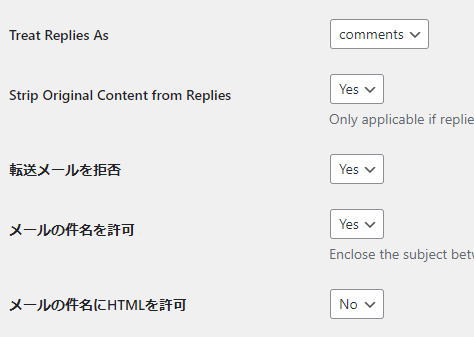
- Treat Replies As
- 返信が来た際の取り扱いを選択します。
- 使い方がわからないので、そのままcommentsで。
- Strip Original Content from Replies
- 返信をコメントとして扱う場合のみ適用
- 返信からコンテンツを取り除くかの選択。YESです
- 転送メールを拒否
- 転送メールで投稿できるかどうか。
- 当サイトはYESです。
- メールの件名を許可
- YESにした場合は、投稿するメールの最初の行に「#」で件名を囲んでください。
- 例)#タイトル#
- #を使用しない場合は、メールの件名が投稿のタイトルになります。
- メールの件名にHTMLを許可
- よくわからないのでNOに設定
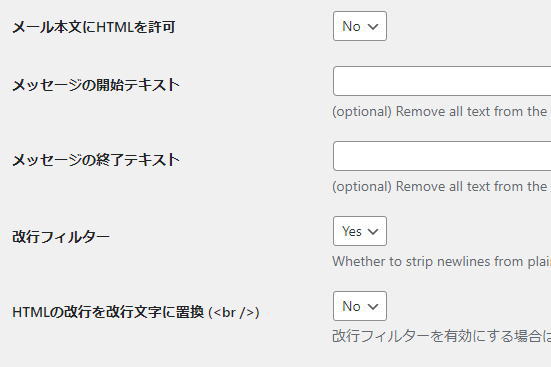
- メール本文にHTMLを許可
- よくわからないのでNOに設定
- メッセージの開始テキスト
- メッセージの最初から、ここに記載した文字が見つかるまでのテキストを削除します。
- この機能は、”Plain “メッセージに最適です。
- メッセージの終了テキスト
- メッセージ内で、ここに記載した文字以降のテキストを削除します。
- この機能は “Plain “メッセージに最適です。
- 改行フィルター
- プレーンテキストから改行を除去するかどうかの選択。
- 当サイトではYESを選択
- HTMLの改行を改行文字に置換 (<br />)
- 改行を文字列に変換するかどうか。
- 改行フィルターを有効にする場合は、このオプションを’Yes’にします。
- 当サイトではNOを選択
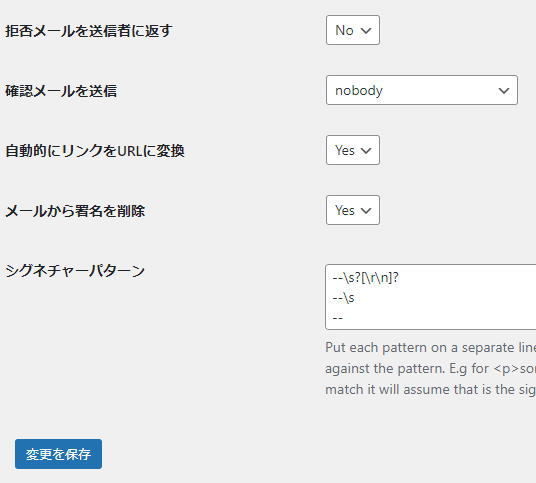
- 拒否メールを送信者に返す
- メールの投稿が拒否された場合に、送信者に返すかどうか
- 当サイトはNOを選択
- 確認メールを送信
- 投稿メールを読み取る際に、確認のメールを送るユーザーを選択
- サイトの利用者に合わせて選択
- 自動的にリンクをURLに変換
- メール内のリンクを、投稿用のリンクに変換するか
- 当サイトではYESを選択
- メールから署名を削除
- 投稿メールに署名が入っていた際にそれを消すかどうか
- 当サイトではYESを選択
- シグネチャーパターン
- 署名を消す際のパターンを記載
- パターンは正規表現で指定でき、最初にマッチしたものをsignatureとみなして、それ以下のものを投稿から削除します
- 当サイトでは、そのままの状態。それでも署名は消えています
設定その4 画像
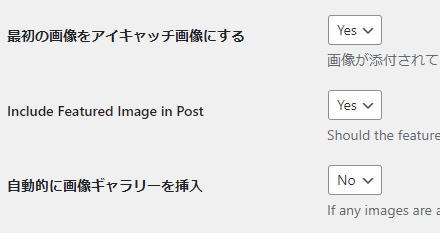
- 最初の画像をアイキャッチ画像にする
- 写真や画像をメール内に入れておけば、そのままアイキャッチなるので当サイトではYESを選択
- Include Featured Image in Post
- 特集記事に画像を掲載するかどうかの選択
- よくわからないので当サイトはYESを選択
- 自動的に画像ギャラリーを挿入
- 画像が添付されている場合は、自動的にギャラリーとして挿入されます。
- Preferred Text Typeが「HTML」の場合は、メール内の画像に加えてギャラリーが追加されます。
- 当サイトではNOを選択
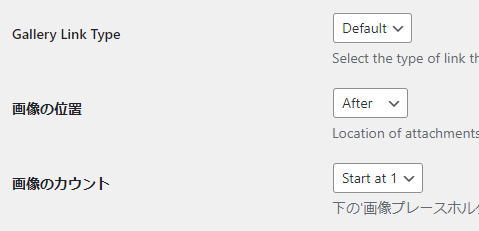
- Gallery Link Type
- ギャラリーが使用するリンクのタイプを選択
- 当サイトではDefaultを選択
- 画像の位置
- プレーンフォーマットを使用する場合の添付ファイルの位置。コンテンツの前か後か
- 当サイトはAfterを選択。コメントが前、画像が後
- 画像のカウント
- 下の『画像プレースホルダタグ』を使用する場合に使用します。
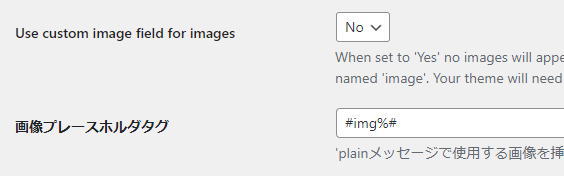
- Use custom image field for images
- Yesに設定すると、画像は投稿に表示されません(他の添付ファイルタイプは通常通り処理されます)。
- その代わりに、添付ファイルのURLが「image」という名前のカスタムフィールドに格納されます。
- 当サイトでは、写真はそのまま表示したいのでNOを選択
- 画像プレースホルダタグ
- plainメッセージで使用する画像を挿入するためのコード。
- #img1#はメールの最初の画像を配置します。
- 意味が分からないのでそのまま
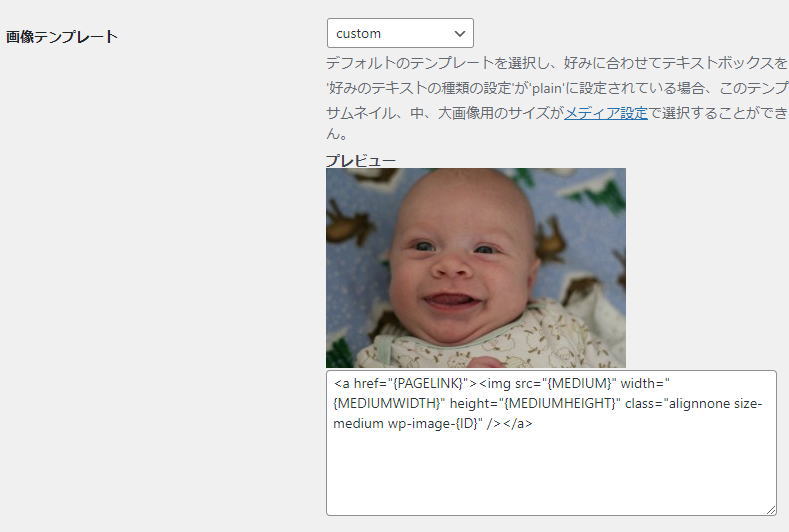
- 画像テンプレート
- デフォルトのテンプレートを選択し、好みに合わせてテキストボックスをカスタマイズします。
- サムネイル、中、大画像用のサイズがメディアで選択することができます。[設定]→[メディア]
設定その5 動画と音声
ここでは、投稿した動画ファイルや音声ファイルによってどのように表示されるかのテンプレートを設定する項目となっています。
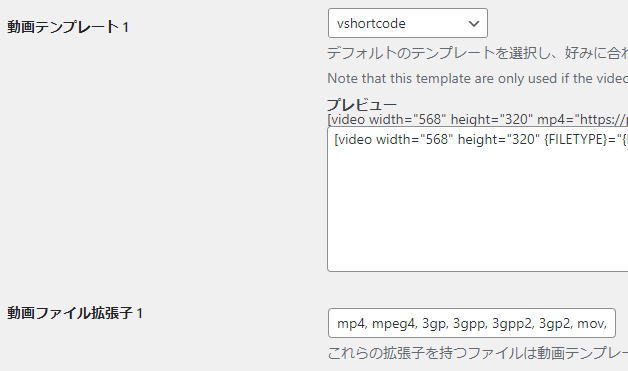
- 動画テンプレート 1
- 動画ファイル拡張子 1に記載されている拡張子が投稿された場合に表示するテンプレートを選択。
- このテンプレートは、ビデオが 【インライン】でない場合、または 【優先テキストタイプ】が 【プレーン】 に設定されている場合にのみ使用されます。
- 動画ファイル拡張子 1
- 記載はそのまま
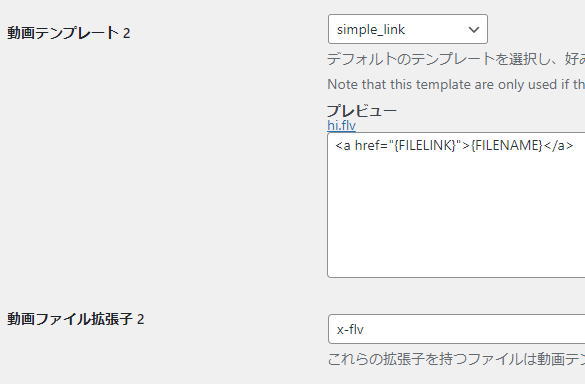
- 動画テンプレート 2
- 動画ファイル拡張子 2に記載されている拡張子が投稿された場合に表示するテンプレートを選択。
- このテンプレートは、ビデオが 【インライン】でない場合、または 【優先テキストタイプ】が 【プレーン】 に設定されている場合にのみ使用されます。
- 動画ファイル拡張子 2
- 記載はそのまま
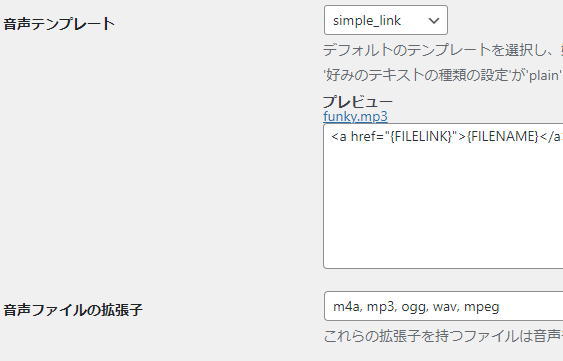
- 音声テンプレート
- 音声ファイル拡張子に記載されている拡張子が投稿された場合に表示するテンプレートを選択。
- このテンプレートは、ビデオが 【インライン】でない場合、または 【優先テキストタイプ】が 【プレーン】 に設定されている場合にのみ使用されます。
- 音声ファイル拡張子
- 記載はそのまま
設定その6 添付ファイル
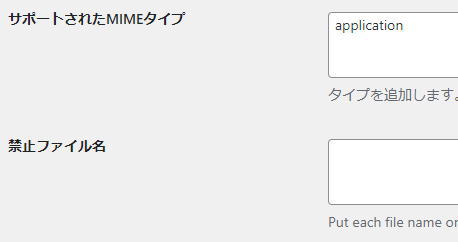
- サポートされたMIMEタイプ
- タイプを追加します。
- テキストは動画、音声、画像やマルチパートを常にサポートしています。
- 一行に1つずつ入力してください。
- 当サイトはそのまま使用
- 禁止ファイル名
- 各ファイル名を1行にまとめてください。
- このリストに一致するファイルは、あなたのブログに投稿されることはありません。
- すべてのファイルに.xlsや.*などのワイルドカードを使用できます。
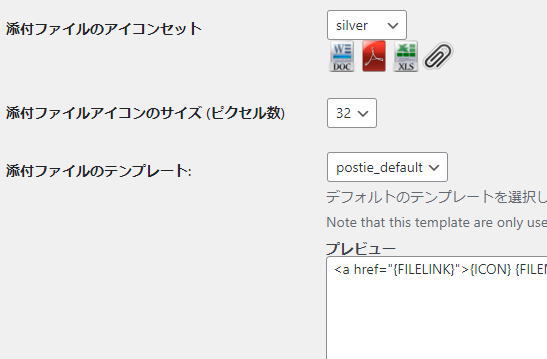
- 添付ファイルのアイコンセット
- 添付ファイルのアイコンセットを選択します
- 添付ファイルアイコンのサイズ (ピクセル数)
- 添付ファイルアイコンのサイズ を選択します
- 添付ファイルのテンプレート
- デフォルトのテンプレートを選択し、好みに合わせてテキストボックスをカスタマイズします。
- このテンプレートは、添付ファイルが 【インライン】でない場合、または 【優先テキストタイプ】が 【プレーン】 に設定されている場合にのみ使用されます。
Postie でスパムの心配はないのか?
投稿用のメールアドレスは公開しなければ大丈夫と思いますが、万が一スパムが来るようになれば、その内容がそのまま投稿されてしまう恐れがあります。
そこで、スパム対策として設定の確認を行いましょう。
- ユーザー → 誰でもメールで投稿可能
- ここは必ずNOです
基本的に、登録ユーザーからしか投稿はできない仕組みですので、定期的に登録ユーザーの確認は行うべきです。
不特定ユーザーが利用する環境では権限の設定にご注意ください。
Postie はカスタム投稿にも対応
通常のブログへの投稿については上記の設定で何も問題はありませんが、カスタム投稿を利用している場合については、そのままの設定ではメール投稿されません。
設定の一部を変更する方法とメールのタイトルを変更する方法がございます。
設定の一部を変更する方法
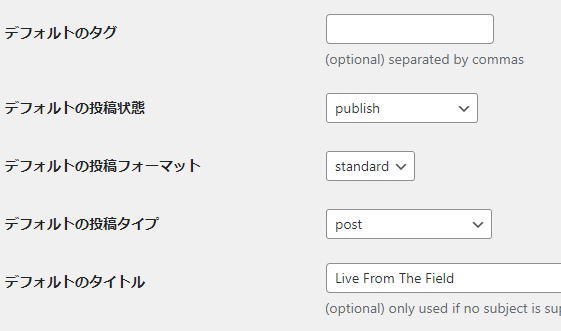
- デフォルトの投稿タイプ
- カスタム投稿を利用している場合は、ここに『カスタム投稿タイプの名前』があるので選択。
- これだけではカスタム投稿内のカテゴリが選択できないので、メールのタイトルに [photo]タイトル このようにカテゴリを明示する。
- photoの部分がカテゴリ名
メールのタイトルを変更
上記の設定を操作するよりも簡単な方法。
メールのタイトルでカスタム投稿を指定できる。
メールのタイトルに カスタム投稿タイプの名前//[カテゴリ名]タイトル こちらを使用する。
例 portfolio//[album]今日おすすめの写真5枚
という感じです。
これでカスタム投稿『portfolio』の、カテゴリ『album』に『今日おすすめの写真5枚』というタイトルで投稿されます。
参考サイト
写真のギャラリーでメール投稿のみで運用しています。カスタム投稿を使用しており、上記投稿方法で運用中
まとめ
すこし長めの設定ですがそれさえクリアすれば、とてもシンプルで長続きできそうな運用になると思います。
メールのタイトルが記事タイトル、メールの本文が記事本文。たったこれだけです。
改行や画像位置等の設定を操作して、メール投稿でも全く違和感のない投稿になるようにしてみてください。

2021年からブログを始めた40代。
海外大好きマンなのですが、少しは頭を使わないとと思ってせっせと記事作成に奮闘中。海外へ行けるようになったら、海外の現地情報をお届けしますが、まだしばらくはブログの運用レポートやお香のレビュー、国内の有益情報で記事作成を楽しむことにしています。
コメント
この記事へのトラックバックはありません。









この記事へのコメントはありません。